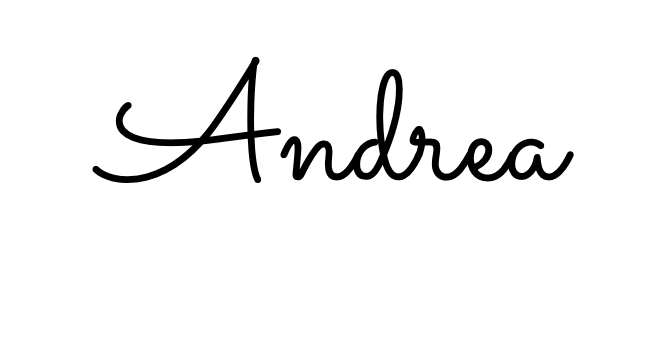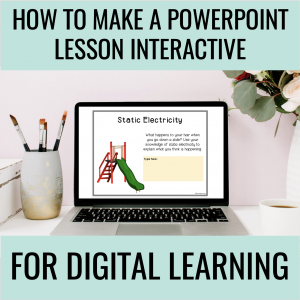
When I started teaching my students online during the pandemic, I was extremely anxious about two things:
1. How am I going to make sure that my students continue learning at the same level that they were in my classroom?
The only answer that I had for the first question was to continue “teaching” like I was in my classroom. This is what my students were used to, and I wanted to keep things as “normal” as possible for them.
When I teach social studies and science, for example, I use PowerPoint lessons and guided notes. I continued this strategy, but I modified it a bit for the digital classroom.
1. Drag any PowerPoint lesson into your Google Drive™. Then, right-click and choose “Open as Google Slides.”
2. Go to “File” and “Save as Google Slides”
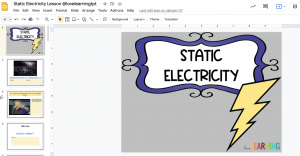
3. My lesson is locked for editing so the background images, fonts, and clipart does not move. This makes it easy to use with Google Slides because it locks it from editing when assigning it to students and protects the terms of use of the author and clipart used.
4. I use “online voice recorder” to record myself teaching through some of the slides OR to record any directions for students. This also works if a student is absent and they need to catch up on work.
To do this, you have to:
- Record whatever you want to say for that slide
- The file saves to your computer
- Drag the saved file to your Google Drive
- Make sure that you make the file “sharable” (otherwise the kids won’t have access)
- In Google Slides, go to “Insert Audio” and voila! Kids can click on the speaker to hear your voice!
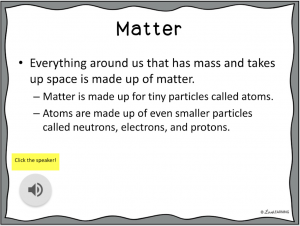 |
| Whenever I insert audio on a slide, I always add the yellow speaker note so that kids don’t miss it! |
5. You can easily find a YouTube video and insert it directly into a slide. I always add a discussion question alongside the video to keep students accountable.
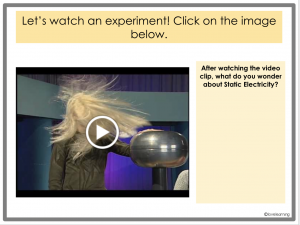
6. Once the lesson is complete, I assign it in Google Classroom. If your lesson is interactive and students had to respond, then you must choose “make a copy for each student” when assigning the lesson so that students into their lesson instead of the original. I always assign my lessons using this method because it keeps kids accountable and I know whether they have or have not completed the assignment.
Social Studies:
- Civil War and Reconstruction
- Westward Expansion
- Turn of the Century
- The Suffrage Movement
- World War 1
- Roaring Twenties and Great Depression
- World War 2
- The Cold War
- The Civil Rights Movement
- September 11th Attacks
- Animal and Plant Classification
- Animal and Plant Cells
- Harmful and Helpful Microorganisms
- Heredity
- Physical and Chemical Changes
- Electricity and Magnetism
- Earth Science
Happy Teaching!